📋 Creating a Pull Request
Learning objectives
🔃 Comparing changes
As developers, we often develop new features on a branch.
When we’ve completed the feature, we need to merge our changes into another branch.
So we’ll need a way to compare changes between two different branches on GitHub.
Let’s consider the following situation.
We have a repository like this:
Original repository
And there’s another forked repository belonging to owner Dedekind561.
Dedekind561 has created a branch called bio-page with the new feature.
🍴 Forked repository
🎯 Goal: Merge changes from the
bio-pagebranch into the CodeYourFuture/GitHomeworkTestmainbranch
Pull Request
To merge changes from one branch to another, we need to let other users know:
- what the changes are
- which branches we’re comparing
- additional context about the proposed change, like why we’re making the change
For this purpose, we can use a pull request.
definition
Creating a new pull request
During the course, we’ll use pull requests to review your work. You’ll need to push your work on a branch and then open a pull request to get feedback on your work.
We can use the Github interface to create a new pull request.
The steps below assume you have a forked a repository called GitHomeworkTest and you’ve pushed a branch to this remote repository.
Step 1
Go to your forked repository. The page should look like this:
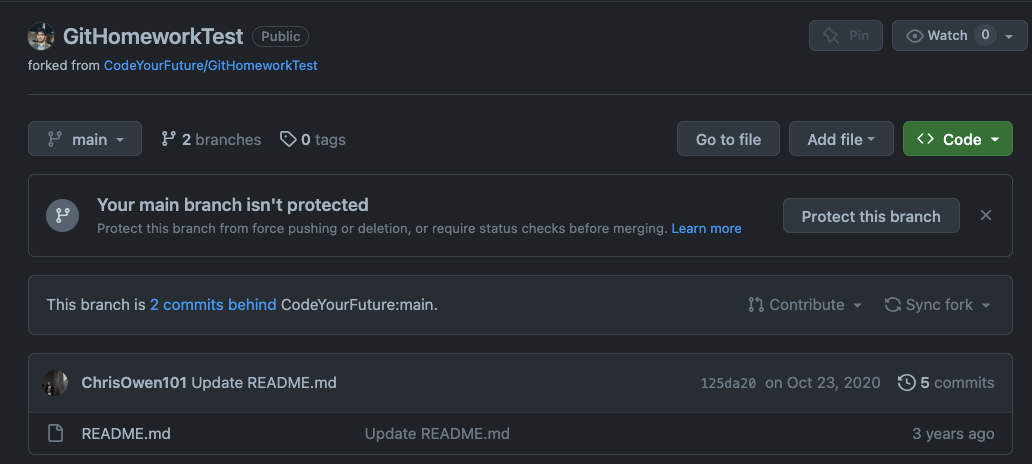
Double check your url, it should be github.com/YOUR_USERNAME/GitHomeworkTest
Step 2
Locate the branches button on this page.
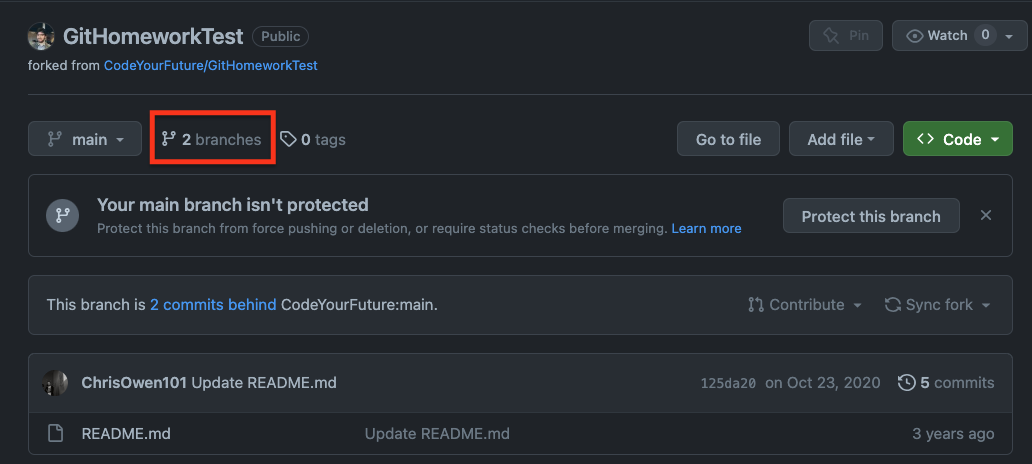
Step 3
📝 Double check you’re on a branches view like this.
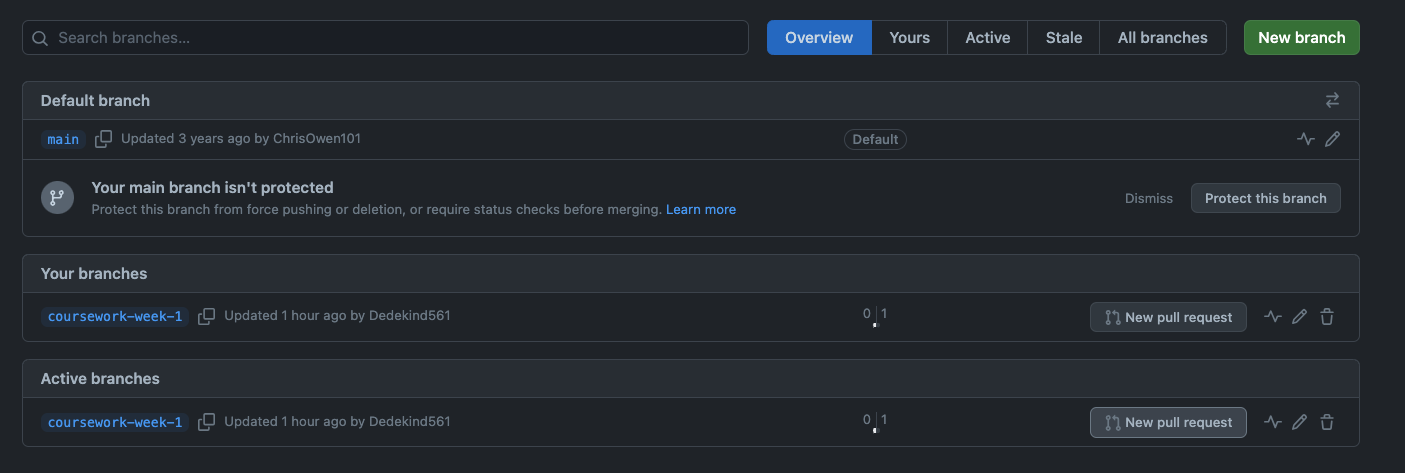
Step 4
Locate the New pull request button for the bio-page branch.
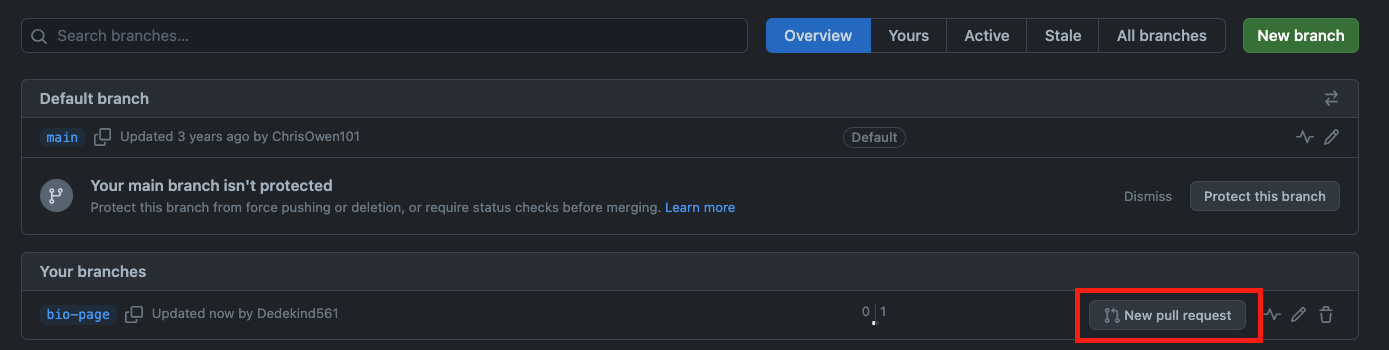
Step 5
Double check you can see the Open a pull request view.

Questions
a) Double check the base repository ( it should be set to CodeYourFuture/GitHomeworkTest )
b) Double check the head repository ( this should be the forked repository YOUR_GITHUB_USERNAME/GitHomeworkTest )
c) Double check the base branch ( this should be set to main )
d) Double check the head branch ( this should be set to bio-page )
Step 6
Update the pull request title to include your region, name and the week the coursework is for.
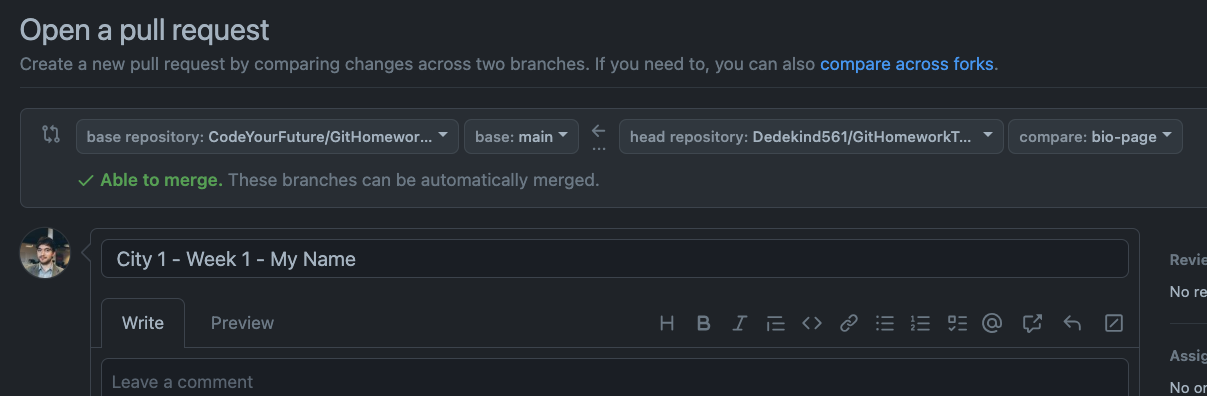
Step 7
Update the pull request description with information about the changes on your branch.
Below we’ve added a description “Create a bio page with details about myself”
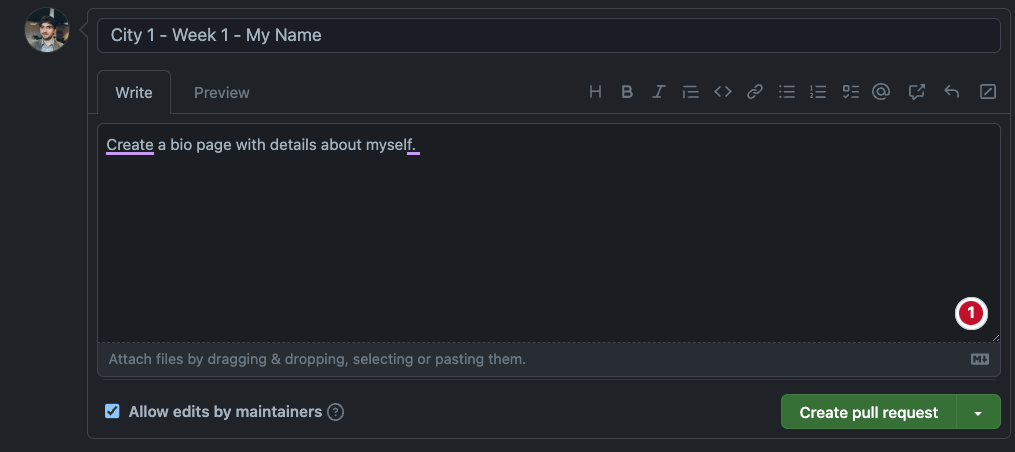
Step 8
Finally, click on Create pull request.
Double check you end up with a pull request like this:
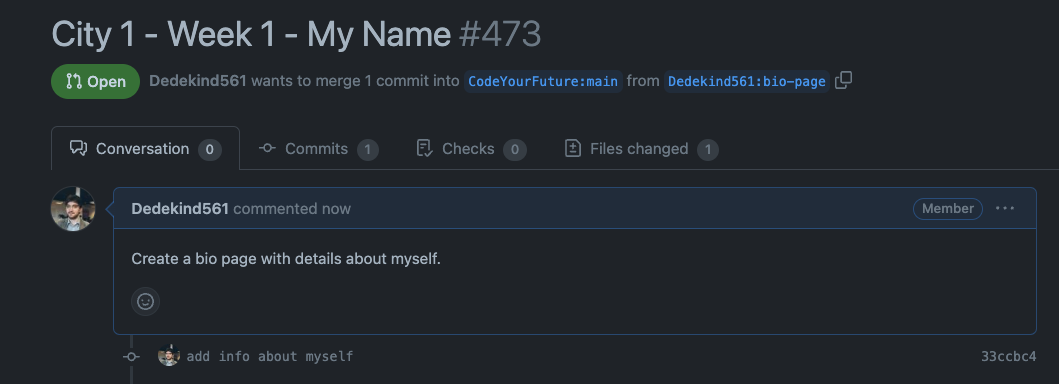
Questions
a) Locate the Files changed tab and check the change you’ve added in your branch
b) Locate the Commits tab and check the commits from your bio-page branch
Using a pull request template
Some repositories are set up with a template for a description, which gets automatically set in the Open a pull request view.
Check the description field for any instructions to complete the pull request.
Check out the example below:
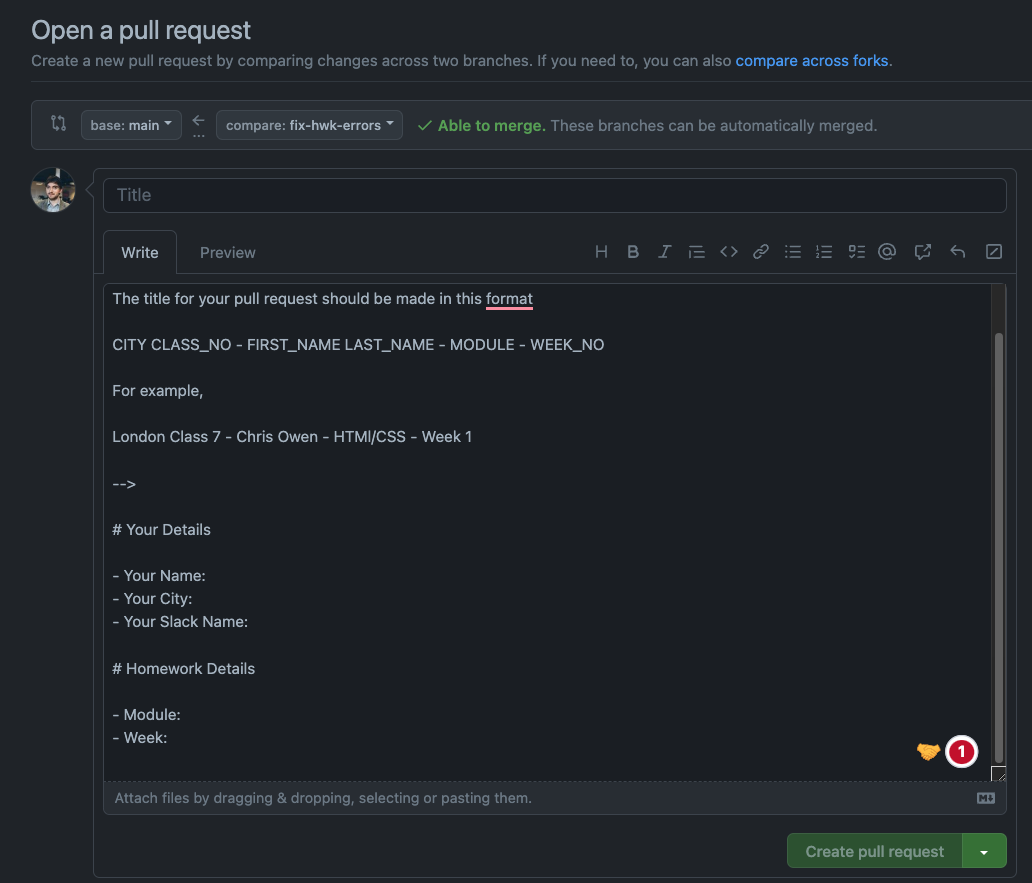
Here there are some prompts for you to fill in information - make sure you fill it in.